Herramientas
Logs de Emails Enviados Configuración de Reportes Preferencias del Sistema Importar Datos AyudaImportar Datos
Desde esta opción podrá importar Pacientes e Historias Clínicas a partir de un archivo. El archivo es plano, es decir, en formato TXT.
Para acceder a esta sección ubique el cursor sobre la opción Herramientas en la barra de menús, a continuación, haga clic sobre la opción Importar Datos del menú desplegable. Esta acción lo llevará a la siguiente pantalla (las opciones con las que se completó cada campo, son sólo a modo de ejemplo):

- Elija la Entidad de la lista desplegable. Por ahora, sólo está disponible la importación de datos para las entidades:
- Paciente.
- Historia Clínica.
- Seleccione las Columnas a importar para la Entidad elegida, de la lista desplegable, en el orden exacto en el que se encuentren en el archivo a importar.
ACLARACION 2: Para eliminar una columna, haga clic en la “equis” a la derecha de la misma o en el nombre de la columna en la lista desplegable.
ACLARACION 3: Para agregar una columna, selecciónela de la lista desplegable.
ACLARACION 4: Las columnas que ya fueron seleccionadas, son las que en la lista desplegable tienen el fondo azul. Mientras que las que NO están seleccionadas, tienen fondo gris.
- Elija de la lista desplegable el Separador utilizado en el archivo a importar:
- ,
- ;
- |
- Tab
- Indique si la Primera fila es Header, es decir, si la primera fila es de títulos/encabezados de las columnas y no de datos (como aparezca en el archivo a importar), seleccionando Sí o No de la lista desplegable, según corresponda.
- Indique qué hacer Si la entidad ya existe, seleccionando Ignorar o Actualizar de la lista desplegable, según corresponda. Para comprobar Si la entidad ya existe, el sistema compara por las siguientes condiciones:
- para el caso de Paciente: Tipo y Número de Documento.
- para el caso de Historia Clínica: Tipo y Número de Documento y Fecha.
- Seleccione el archivo que contiene los datos a importar, haciendo clic en el botón Seleccionar archivo. Ejemplo de un archivo a importar:
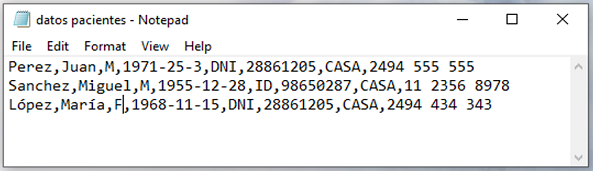
ACLARACION 2: Tamaño máximo de archivo: 24 MB.
Siguiendo con este ejemplo, el sistema muestra una grilla con los datos del archivo seleccionado:
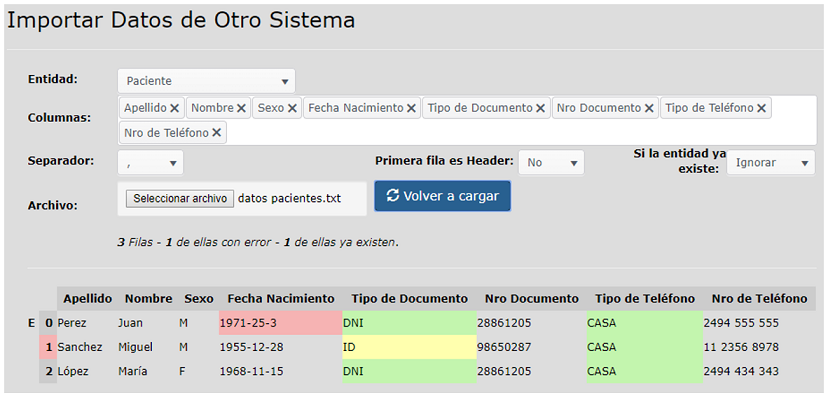
ACLARACION 2: La manera de indicar que un registro ya existe es pintando con fondo color rosa el número de fila (primera columna). Para el ejemplo de la imagen anterior, se está indicando que el Paciente de la fila 1 ya existe.
ACLARACION 3: Tener en cuenta que hay tipos de valores para los cuales se podría llegar a necesitar una transformación previa:
1. Los que hay que respetar con determinado formato de datos. Por ejemplo, el formato para Fecha Nacimiento es aaaa-mm-dd. Para los casos en los que NO se respetó el formato, los presenta con fondo color rosa indicando que es necesario corregirlo. Para el ejemplo de la imagen anterior, el formato de la Fecha de Nacimiento de la fila 0 es incorrecto y hay que corregirlo.
2. Los que ya están predefinidos en NuBio. Por ejemplo, para el Sexo se usa F o M.
3. Los campos de equivalencia, es decir, los que se basan en cómo se definieron en la Configuración del sistema. Por ejemplo, para este caso, Tipo de Documento (toma la Abreviatura con la que se definió en la Configuración) y Tipo de Teléfono (toma la Descripción con la que se definió en la Configuración). Para los casos en los que coincide tal como se encuentra el dato en la Configuración, los presenta con fondo color verde, mientras que para los que no coinciden, los presenta con fondo color amarillo y hay que corregirlos.
- Si está de acuerdo con los datos (a importar) que se muestran en la grilla, haga clic en el botón Grabar. Este botón sólo aparece si TODOS los datos de la grilla están correctos sintácticamente. Si no está de acuerdo debido a errores en la grilla, modifique los datos en el archivo txt, guárdelo y haga clic en el botón Volver a cargar.
Para el ejemplo de la imagen anterior, NO aparece el botón Grabar porque algunos de los datos están incorrectos sintácticamente. Entonces, es necesario corregir los datos en el archivo txt (los datos corregidos están resaltados con amarillo) y guardar los cambios:

A continuación, hacer clic en el botón Volver a cargar y el sistema mostraría la siguiente grilla:
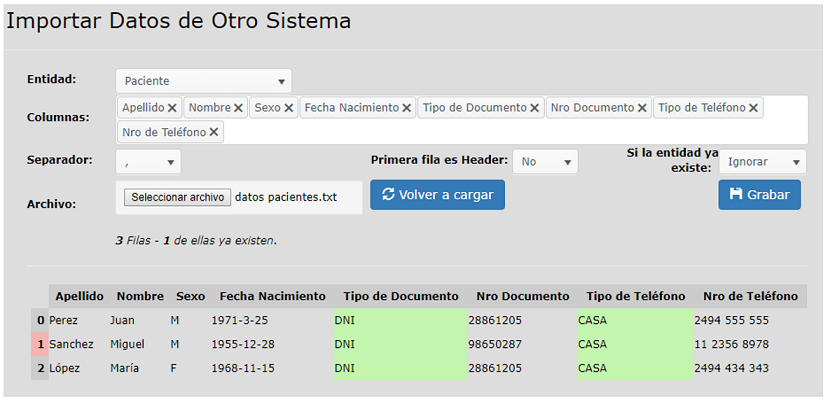
Como se puede observar, ahora sí aparece el botón Grabar, porque todos los datos están correctos sintácticamente.
Siguiente