Herramientas
Logs de Emails Enviados Configuración de Reportes Preferencias del Sistema Importar Datos AyudaPreferencias del Sistema
Desde esta sección podrá configurar Valores Predeterminados y otras Preferencias para el sistema
Para acceder a esta sección ubique el cursor sobre la opción Herramientas en la barra de menús y, a continuación, haga clic sobre la opción Preferencias del Sistema del menú desplegable. Esta acción lo llevará a la siguiente pantalla (los valores con los que se completó cada campo, son sólo a modo de ejemplo):

Podrá configurar:
- Tipo de Documento predeterminado: puede elegir de la lista desplegable el tipo de Valores Predeterminados de diferentes ABMC, que agilizarán la carga de información. Ejemplos:
- documento para que siempre aparezca de forma predeterminada en las diferentes pantallas del sistema.
- País / Provincia / Ciudad / Localidad predeterminada: puede elegir de la lista desplegable con la mayor exactitud para que siempre aparezca de forma predeterminada en las diferentes pantallas del sistema.
- Tipo de Matrícula predeterminada: puede elegir entre Matrícula Nacional o Provincial tanto para el Bioquímico como el Médico, los cuales siempre aparecerán de forma predeterminada en las pantallas del sistema.
- etc.
- Archivos Adjuntos el cual permite elegir eliminar o no el documento anterior a la actualización del archivo, en el caso que hubiera un archivo pre cargado.
- Configuraciones Generales como hora predeterminada de entrega de resultados y horario de atención, los cuales son campos de libre escritura.
También se puede elegir la Firma de Resultados Automática con las siguientes condiciones:
- Si, Al Validar un Resultado se Firma Automáticamente, donde al validar cada determinación, la misma se firma de manera automática, es decir, con un solo clic en el botón Validar se cambia el estado de la determinación a Firmada.
- No, Pero al Firmar un Resultado se Firman todos los Validados, donde al firmar una determinación, todas las que se encuentren en el estado Validada se cambian automáticamente al estado Firmada.
- No, Hay que Firmar cada Resultado Manualmente, donde cada determinación se firma de forma individual, es decir, una por una.
- Valores Predeterminados de la pantalla principal Ingreso de Paciente, que agilizarán la carga de información. Ejemplos:
- País / Provincia / Ciudad / Localidad predeterminado: puede elegir de la lista desplegable con la mayor exactitud para que siempre aparezca de forma predeterminada.
- Sector Ingreso: puede elegir de la lista desplegable la opción que con mayor frecuencia se adapte a la población de pacientes que visita el Laboratorio.
- Sector Órdenes: puede elegir el color de su preferencia para la visualización de la fecha de entrega parcial de protocolo; elija con un clic en el botón Paleta de Colores.
- Sector Prácticas: puede elegir de la lista desplegable el campo predeterminado para la búsqueda de las Prácticas.
- Valores de Referencia o de Advertencia para todos los posibles valores en los resultados. Elija con un clic en el botón Paleta de Colores los colores de su preferencia para cada alerta.
- Laboratorio, sección donde se configuran logos y encabezados para los Protocolos. Cuenta con 5 líneas de libre escritura. Cuenta además con un Encabezado de Ejemplo donde podrá visualizar los cambios que realice en cualquiera de las línes o logos.

- Reportes, donde podrá elegir las columnas adicionales para el Formato Planilla de Trabajo (detallada), o bien quitar alguna al hacer clic en la “equis”.

El Protocolo se puede imprimir de dos maneras, Completo para que aparezcan las 5 líneas del Encabezado previamente configuradas en todas las páginas del Protocolo, o bien Resumido para que aparezcan las 5 líneas del Encabezado previamente configuradas en la primera página del Protocolo y en el resto de las páginas del mismo Protocolo aparezcan las 2 primeras líneas del Encabezado las 3 siguientes con los datos del Paciente.
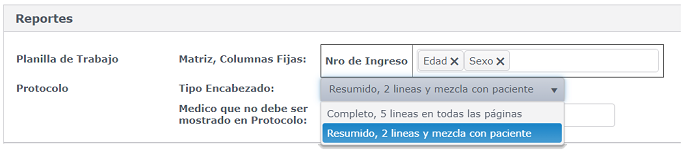
Una vez configuradas las opciones de su preferencia, haga clic en el botón Guardar (al final del formulario) para guardar los cambios efectuados.
Siguiente